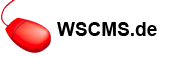Tutorial: Matomo (Piwik) auf dem Soziserver installieren
Anmerkung: Piwik wurde im Januar 2018 in Matomo umbenannt. Wer diese Software also als "Piwik" kennt ist hier richtig
Anmerkung2: Wir bieten auch eine von uns gehostete / gewartete Version von Matomo an, für diejenigen Nutzer, die die Software nicht selber installieren wollen / können. Details findest Du hier: Soziserver Statistiken.
Matomo ist eine selbstgehostete Software um Statistiken und Analysen rund um die Nutzung der eigenen Homepage zu erstellen. Es ist Open-Source, kostenlos nutzbar, leicht installierbar und in nahezu alle Content-Management-Systeme integrierbar.
Derartige Tools sind allerdings oft mit Deutschem Datenschutzrecht nicht oder nur schwer vereinbar. Mit ein paar Einstellungen und Vorbereitungen kann Matomo nach derzeitigem Stand dazu gebracht werden Datenschutzrechtkonform zu sein, allerdings müssen wir deutlich darauf hinweisen dass wir keine rechtliche Beratung leisten können und dürfen - für die rechtliche Seite des Einsatzes von Piwik seid ihr selber verantwortlich und es empfiehlt sich dringend, sich dahingehend zu informieren und auf dem laufenden zu bleiben.
Für die Analyse großer und sehr großer Webseiten empfiehlt sich ein eigener Webspace bzw. evtl. sogar eigener Server, da Matomo sehr Rechenintensiv ist und viel Gebrauch von der Datenbank macht, wenig bis mittel genutzte Webseiten können aber auch mit einer Installation in einem normalem Webspace getrackt werden.
Im folgenden findet ihr eine Anleitung für die Installation von Matomo auf eurem eigenen Webspace:
1. Matomo herunterladen
Die jeweis aktuellste Version findet sich unter https://builds.matomo.org/piwik.zip (zum Zeitpunkt der Erstellung dieses Tutorials ist das die Version 3.3.0)
2. Auf den Webspace laden

Dateimanager im Kundenmenü
Am einfachsten (und ohne sich mit solchen Sachen wie FTP herumschlagen zu müssen) geht das über den Dateimanager im Kundenmenü.
Hierzu im Dateimanager in das gewünschte Verzeichnis navigieren, den Button "Upload" unten auf der Seite klicken und dann die im Schritt 1 heruntergeladene Datei auswählen
3. Die .Zip-Datei entpacken

Zip-Datei entpacken
Dazu die hochgeladene .zip-Datei markieren und unten in der Button-Leiste entpacken klicken

Verzeichnis umbennen
Das Vereichnis, in dem die Zip-Datei entpackt wird, wird nach dem Dateinamen der Zip-Datei benannt. Das sieht etwas unschön aus, kann aber mit einem einfachen "Umbenennen" gändert werden. Dazu das Verzeichnis markieren und dann unten in der Button-Leiste auf umbenennen klicken.
4. Sub-Domain einrichten

Sub-Domain einrichten
Anschließend richten wir die Sub-Domain ein, unter der Piwik aufrufbar sein soll. Dazu wählen wir im Kundenmenü den Punkt "Domain" aus, wählen dann rechts bei dem Symbol "öffnen" (1. auf dem Screenshot) und vergeben dann oben den Namen der Sub-Domain, unten bei Ziel wählen wir den Pfad auf dem Webspace aus, in dem die Dateien von Piwik liegen. Mit Klick auf das Dateimanager-Symbol (3. im Screenshot) öffnet sich ein Verzeichnisbrowser, so dass das Verzeichnis komfortabel ausgewählt werden kann.
Mit "Speichern" wird die Sub-Domain angelegt und ist sofort aktiv (ggf. kann es ein/zwei Minuten dauern, bis sie aufgerufen werden kann)
5. MySQL-Datenbanken einrichten

Einrichtung MySQL-Datenbank
Nun richten wir die von Piwik benötigte MySQL-Datenbank ein. Dazu wählen wir im Kundenmenü den Menüpunkt "MySQL" an und klicken dann auf "Neue Datenbank" (unten 2.). Datenbanknutzer und Datenbankname werden erzeugt, das Passwort muss selber vergeben werden (mit Klick auf den Schraubenschlüssel wird ein Vorschlag erzeugt). Eine Bemerkung erleichtert die Übersicht, falls mehrere Datenbanken vorhanden sind.
Als MySQL sollte immer eine 5er-Version gewählt werden (ist auch voreingestellt). Es können zwar theoretisch auch noch ältere Versionen angelegt werden, dieses ist aber nicht zu empfehlen (und auch nur noch aus Kompatibilitätsgründen zu älteren Programmen möglich)

MySQL-Datenbankeingaben einsehen
Die Angaben einsehen können wir, in dem wir die eben angelegte Datenbank mit Klick auf das Symbol rechts neben dem Datenbanknamen öffnen.
So ist es im übrigen auch möglich, eine existierende Datenbank für Matomo gewissermaßen mitzunutzen, Matomo unterstützt das. Allerdings ist das nur für kleine Installationen empfehlenswert, da Matomo sehr Datenbanklastig ist werden ansonsten evtl. andere Programme, die die gleiche Datenbank ebenfalls nutzen beeinträchtigt.
6. Aufruf der Piwik-Installation

Der Piwik-Setup-Assistent
Über die vorhin angelegte Sub-Domain können wir nun die Matomo-Installation aufrufen. Es wird eine Art Assistent aufgerufen, wo man sich mit "Weiter" von Schritt zu Schritt durchklicken kann

Piwik - Systemprüfung
Beim ersten Schritt "Systemprüfung" kommt es möglicherwiese zu Problemen. Zum einen ist möglicherweise eine zu geringe PHP-Version eingestellt - dann müsstet ihr die für die Domain eingestellte PHP-Version entsprechend erhöhen.
Zum anderen werden evtl. auch andere Einstellungen angefordert.
Die Warnungen können wir dabei ignorieren, entweder weil sie für unsere Zwecke nicht wichtig sind, oder aber sich durch die Behebung der Fehler von selber beheben. Um die Fehler allerdings müssen wir uns kümmern. Hier im Beispiel werden bestimmte Einstellungen in der php.ini (das ist eine Datei, in der man PHP konfigurieren kann) gefordert - die Einstellung always_populate_raw_post_data = -1 soll gesetzt werden (wen interessiert was genau das ist kann ja mal in der PHP-Dokumentation nachschauen - wo dann auch draus hervorgeht, dass die sowieso zu empfehlende Einstellung von PHP7 für die Domain auch Abhilfe schafft)

Kundenmenü php.ini-Editor
Wenn wir diese Einstellung ändern wollen ist das im php.ini-Editor im Kundenmenü möglich. Dazu wählen wir im Kundenmenü den Menüpunkt "Domain" an, wählen dann bei der betreffenden Domain (das geht nur pro Domain, nicht separat für die Sub-Domain) rechts öffnen (Schritt 1.).
Anschließend wählen wir den Tab "Einstellungen" an und unten links dann "PHP.INI-Editor". Der Editor öffnet sich. Da wir individuelle Einstellungen treffen wollen setzen wir die globalen Einstellungen oben im Fenster auf "Nein"

php.ini-Editor - sonstige Einstellungen
Anschließend wechseln wir auf den Tab "Sonstige Einstellungen" und fügen die geforderte Einstellung im Abschnitt [php] hinzu (die genaue Position ist eigentlich egal, aber hier passt es thematisch am besten).
Mit Klick auf "Übernehmen" und anschließend im übergeordneten Fenster auf "Speichern" werden die Einstellungen in das System übernommen und sind sofort (ggf. nach kurzer Wartezeit) aktiv (ein Serverneustart, wie Piwik bei der Systemprüfung anmerkt ist also nicht erforderlich)

MySQL-Datenbankangaben bei Piwik
Im nächsten Schritt werden wir aufgefordert, die Datenbankangaben einzugeben.
Bei Host muss hier mysql5.deinedomain.de eingegeben werden (deinedomain.de dabei natürlich durch die richtige Domain - nicht die Sub-Domain - ersetzen). Benutzer und Datenbankname sind identisch und können den Angaben bei Schritt 5. entnommen werden - ebenso das Passwort.
Die Angaben bei Tabellenpräfix und Adapter sollten unverändert gelassen werden.

Piwik Tracking-Code
Wenn soweit alles stimmt wird ein Tracking-Code in Javascript angezeigt. Diesen bitte per Paste & Copy in die Zwischenablage kopieren, er wird benötigt um die zu anaylsierende Webseite mit Piwik zu verbinden.

Piwik - Abschluß der Installation
Wenn alles in Ordnung ist zeigt Matomo diese Maske an. Die beiden dort voreingestellten Optionen sollten aktiviert bleiben, sie sind Teil der Dinge, die man tun muss um den Einsatz von Piwik mit Deutschem Datenschutzrecht vereinbar zu machen.
7. Einbindung in das eigene CMS / in das WebSoziCMS

Einbindung von Piwik in das WebSoziCMS
In das WebSoziCMS lässt sich Matomo über die Funktion "Metatags" einbinden. Diese erreicht man im Tab "Einstellungen" über den entsprechenden Menüpunkt. Bitte kopiert den vollständigen Code in das Eingabefeld bei "Javascript / CSS".
Beim speichern wird das WebSoziCMS möglicherweise einige Fehlermeldungen anzeigen. Das ist nicht weiter schlimm, da der Code selbständig so korrigiert wird dass er für das WebSoziCMS richtig ist. Ihr müsst also nach dem speichern und der Anzeige der Fehlermeldung einfach nochmal auf "Speichern" klicken, dann sollte alles passen.
Für andere Systeme gibt es meist Plugins, über die man Piwik in die Seite integrieren kann - für Wordpress beispielsweise WP-Piwik. Sollte es für das von euch genutzte System kein Plugin geben besteht noch eine Möglichkeit Piwik in der Seite zu integrieren, wenn ihr die Templates des CMSes editieren könnt. In dem Fall muss der Tracking-Code am besten in den Header-Bereich kurz vor den schließenden </head>-Tag integriert werden.
8. Abschluß
Die Installation ist soweit fertig, nach kurzer Zeit (das hängt auch davon ab, wie oft eure Seite aufgerufen wird) müssten die ersten Daten eingetroffen sein. Über die einegrichtete Sub-Domain könnt ihr Piwik aufrufen, die Zugansgdaten habt ihr im Rahmen der Installation festgelegt.
9. Rechtliches
Die technischen Einstellungen für eine Datenschutzkonforme Nutzung von Matomo sollten soweit getroffen sein. Allerdings müsst ihr eure Seite noch ein wenig präperieren. So ist z.B. zwingend eine Datenschutzerklärung nötig, in der auch eine Opt-Out-Möglichkeit enthalten sein muss (der Nutzer muss sich also entscheiden können, dass sein Besuch auf der Webseite nicht getrackt wird).
Die Vorlage für diese "Opt-Out"-Erklärung findet ihr übrigens in der Oberfläche von Matomo bei den EInstellungen zur Privatsphäre. Es handelt sich um einen IFrame, der einfach an die passende Stelle in der Datenschutzerklärung eingefügt werden kann (da es sich um einen Quellcode handelt vorher den Editor über den entsprechenden Button in den Quelltextmodus schalten, ansonsten wird der Code nicht vollständig eingefügt.
Weitere Informationen z.B. hier
http://rechtsanwalt-schwenke.de/piwik-als-alternative-zu-google-analytics-mit-datenschutzmuster/
(der Punkt "IP-Adressen anonymsieren und das genante Plugin ist nicht mehr erforderlich, weil es mittlerweile Standard in Matomo ist - bzw. diese Einstellungen am Abschluß der Installation (siehe oben) abgewählt werden müssten, wenn man sie nicht setzen würde wollen
und hier
oder auch hier